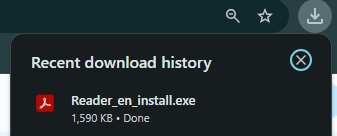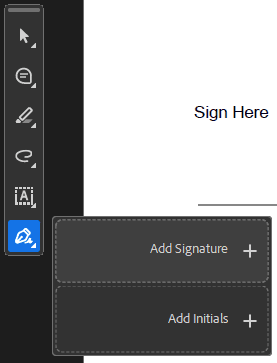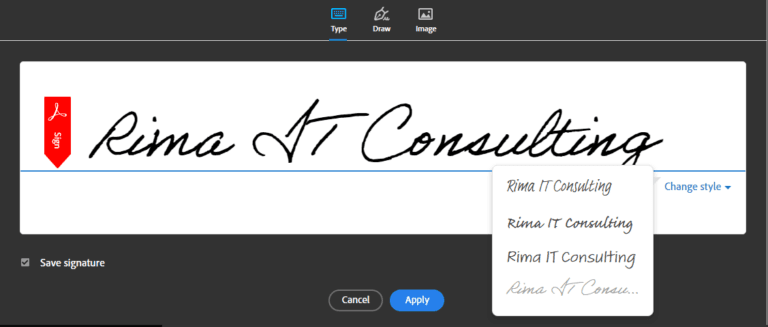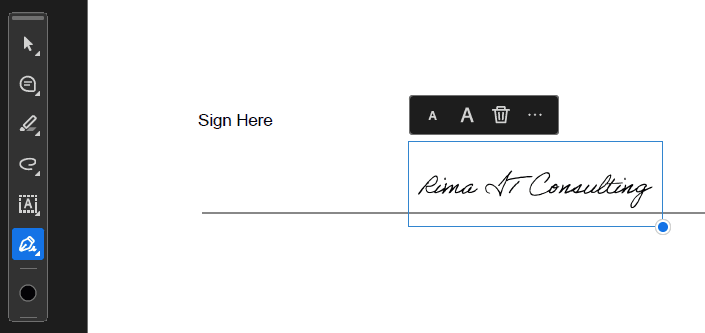IT Knowledge Articles
How to Sign a PDF for Free
With the recent push from larger software companies (not naming names) towards their “Premium” paid versions of previously free software, we’ve gotten more requests asking how to add a signature to PDF files without paying for “Premium” subscriptions. Luckily, the previous methods for adding signatures to PDFs for free are still available, just not blatantly obvious. This guide will walk you through the simple steps of adding your signature to PDF files.
Table of Contents

Step 1
Install Adobe Reader (Free)
Step 2
Open Adobe Reader
Once the application is installed, run the program (it may open automatically or prompt you to open the software after completing the installation).
Step 3
Open Document for Signing
Select the document you’d like to sign and open it inside of Reader. You may see it under Recent, or you can click the Menu option in the top left and select Open, then manually browse to and select your document (Figure B)
Step 4
Add your Signature to Reader
You should see a number of options pop up (Figure E). The default selection allows you to type in your name – you can change the style of your signature in the bottom right corner under Change Style. Alternatively, you can select Image at the top to upload a picture of your signature for use, or you can select Draw to manually draw your signature. For professional documents, we recommend uploading an image of your signature, but for most cases the default Type option works just fine.
Step 5
Insert Your Signature in the Document
After clicking Apply, you should now have a version of your signature attached to your mouse. Mouse over where you’d like the signature to be and click to place it. After placing the signature, you should see a small menu pop up (Figure F); click the smaller A to decrease the size of your signature, the larger A to increase, or the trash can to remove the signature. On the left vertical icon menu, there may also be a black coloured dot underneath the Pen icon that you can click to change the colour of your signature.
Conclusion
Save and Reuse Your Signature
Now that your document is signed, remember to save your document with the save icon in the top right. You can re-use this signature on any other PDF documents – simply open the document in Adobe Reader, then click the Pen icon to insert your saved signature.
If you have any trouble signing PDF documents for free, please contact us – we’re always happy to help!
Need More Advanced Support?
Contact RIMA IT today to learn more about our services and how we can help your business thrive. Reach us by Phone, WhatsApp, Email, or our online Contact form for more information on how we can help you.